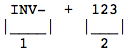In this article, we will explain you more about how you can change Custom ID (Invoice Number, Estimate Number, Purchase Order Number, Credit Note Number) as per your choice.
iOS and Android
You can change Invoice Number / ID as per your choice. It can be achieved via two ways that are mentioned above. First method can be done from website and mac app only. Lets see the explanation of Set ID/Number from a document methods in detail.
1. Set ID/Number from PDF Customization (Globally – for the entire company)
- This method can be done from website and mac app only. Please refer Web and Mac section to know more about this method.
2. Set ID/Number from a document
i. Globally – for the entire company
- Suppose there is an Invoice who’s number you want to change, then open that Invoice.
- Tap on the rectangular ID: button located at the top next to Invoice title.
- Now edit the ID, enter Invoice Prefix and Invoice Number as per your choice and click on Save. Example: Saved Invoice ID: BILL-125.
- Saved Prefix: BILL- will also get reflected over all the Invoices IDs i.e old (already created).
ii. Locally – for that specific document
- Changes in document’s id/number will not have any effect on other documents. Changes will only be applied to specific document.
- Open the Invoice.
- Click on the rectangular ID: button located at the top next to Invoice title.
- Now if you want to change the Invoice Number for a specific invoice then you need to tap on the Change only for this document. Changes will not reflect in other Invoice ID.
- Now enter a Invoice Number of your choice and click on Save now this number will not have any effect on other Invoices IDs.
Web and Mac
- You can change Invoice Number/ID as per your choice. It can be achieved via three ways that are mentioned at the starting. Lets see the explanation of those three ways in detail.
1. Set ID/Number from PDF Customization (Globally – for the entire company)
- From side menu Click on Settings -> Cusomization -> PDF Customization
- Click on Header -> Custom Ids Edit button.
- A popup will open. Enter Invoice ID Prefix with number.
- After entering both Prefix and Invoice ID of your choice click on Right/tick-mark button of popup.
- You set an ID/Number for each document seperately by going to that document’s tab and editing the ID/Number.
- Click on red colored Save button available at the top next to back arrow button.
- The Invoice ID Prefix that you will enter will get reflected in all the Invoices i.e. old (already created) and new (that you are going to create).
- Now if you create a New Invoice then that New Invoice will have Invoice Number and Prefix that you had entered in PDF Customization -> Custom IDs.
- Further creation of Invoices will have auto incrementally generated invoice number / ID.
2. Set ID/Number from a document
i. Globally – for the entire company
- Suppose there is an Invoice who’s number you want to change, then open that Invoice.
- At the top left corner above Due, Record Payment/Payments button you will see current invoice ID/document ID.
- Click on its button.
- Now edit the ID, enter Invoice Prefix and Invoice Number as per your choice and click on Save. Example – Saved Invoice ID: BILL-130.
- This will reset the Prefix and Invoice ID in Settings -> PDF Options -> Custom IDs. Example – In Custom IDs it will get reset as Invoice ID prefix: BILL- and Invoice ID: 130 (current invoice ID:130).
- Saved prefix: BILL- will also get reflected over all the Invoices IDs i.e old (already created).
- Now if you create a new Invoice then that new Invoice will have Invoice number greater then previously edited Invoice Number by 1. Example: Previous edited Invoice ID: BILL-130. Newly created Invoice ID: BILL-131.
ii. Locally – for that specific document
- Changes in document’s id/number will not have any effect on other documents. Changes will only be applied to specific document.
- Open the Invoice.
- At the top left corner above Due, Record Payment/Payments button you will see current invoice ID/document ID.
- Click on its button.
- Now if you want to change the Invoice Number for a specific invoice then you need to click on the Change only for this document. Changes will not reflect in other Invoice ID.
- Now enter an Invoice Number of your choice and click on Save now this number will not have any effect on other Invoices IDs.