If you notice that your Professional Invoicing app is crashing or not working as per requirement than usual, it may be time to check for available updates for the app. We release new versions frequently, many of which contain bug fixes for the previous version, so it’s a good idea to always make sure that your Professional Invoicing app is fully updated to our latest version.
iOS
- For iOS go to iOS App Store on your device.
- System Requirement: iOS 8.1 and Up. Compatible with iPhone, iPad, and iPod touch.
Android
- For Android go to Google Play Store on your device.
- System Requirements: Android 4.0 and Up
Mac
- For Mac go to Mac App Store.
- System Requirements: macOS Sierra 10.12 and Up
macOS Mojave Dark Mode Issue
When the macOS Mojave Dark mode is enabled then professional invoicing app looks like this:
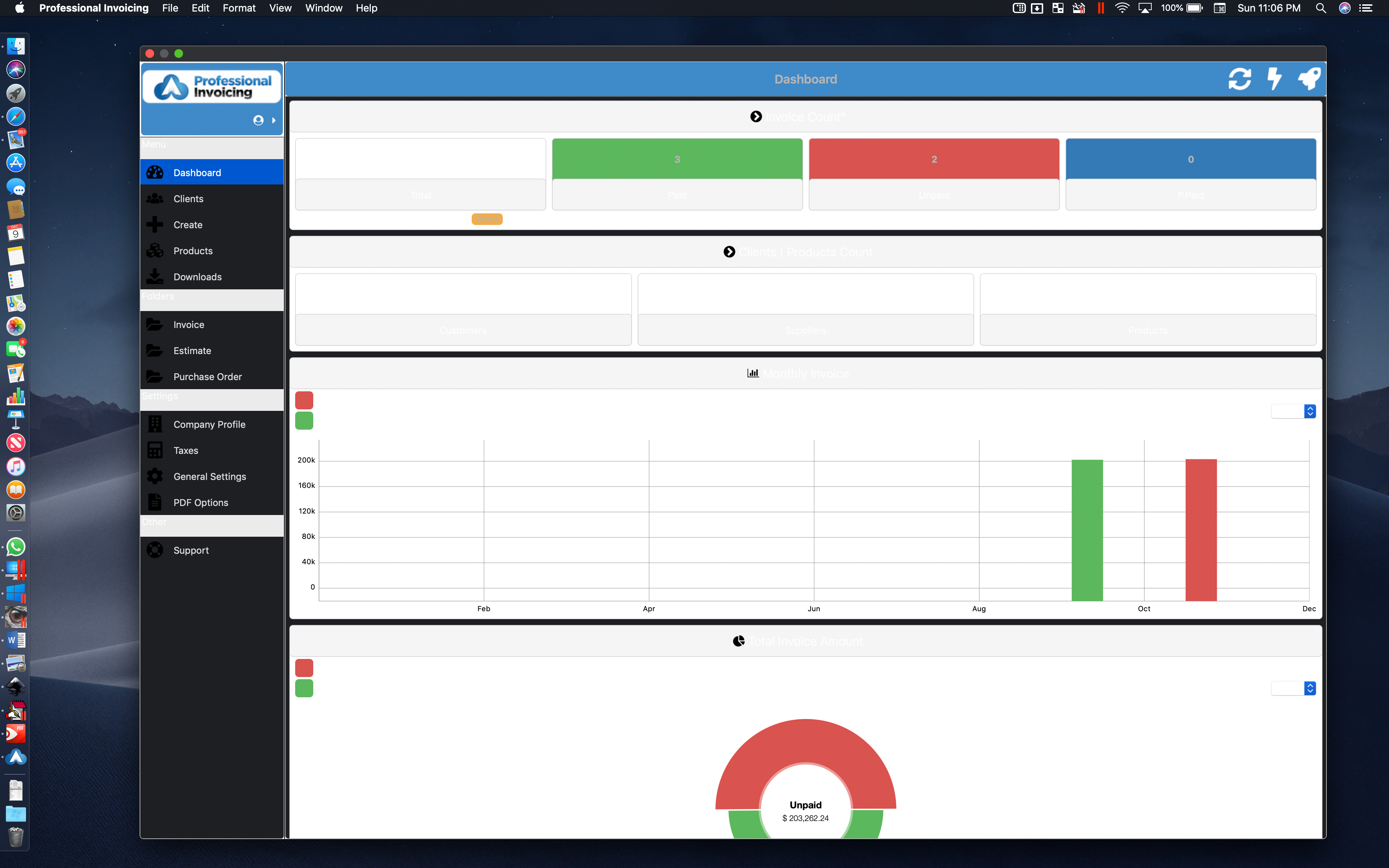
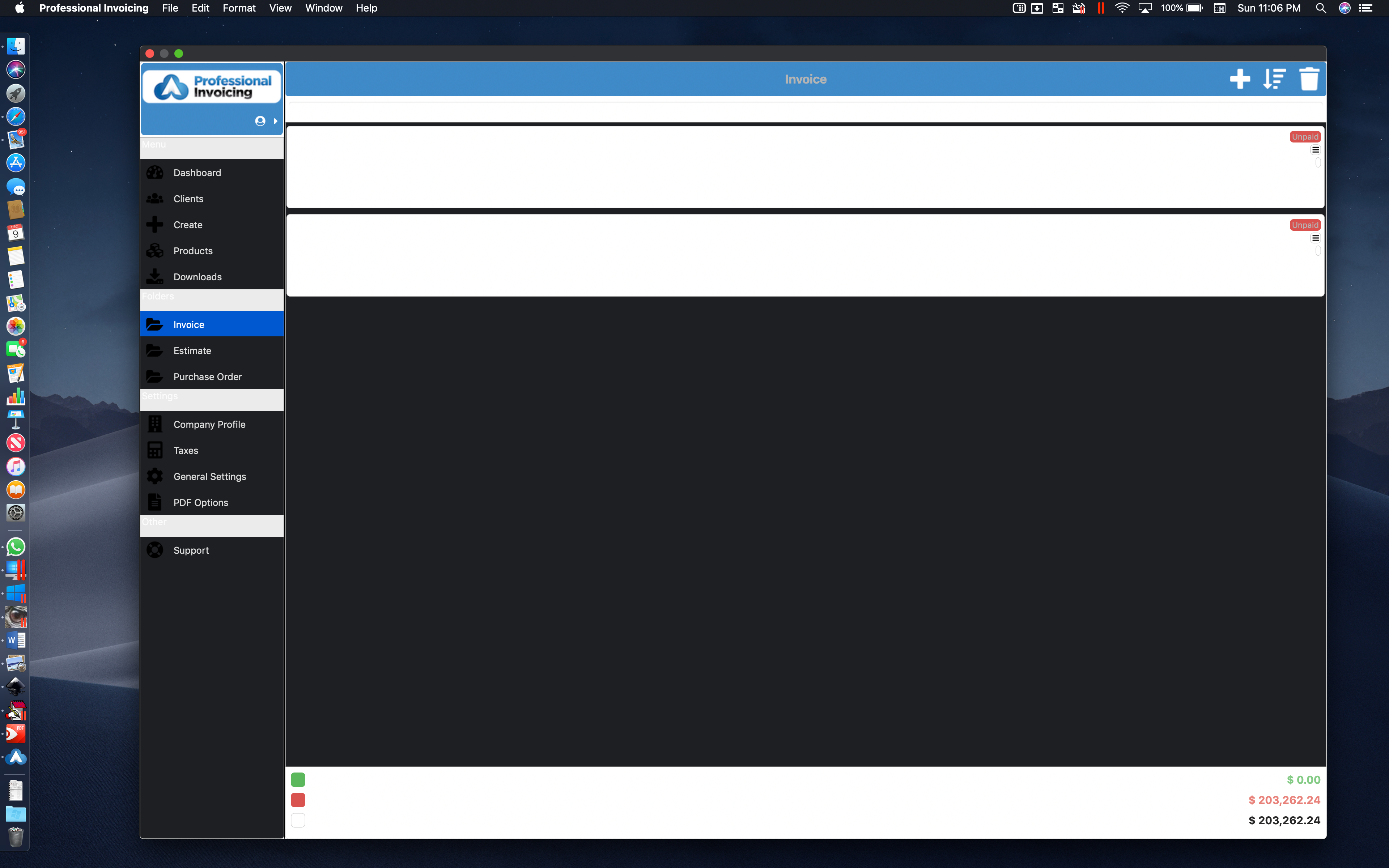
So the solution to this issue is to disable dark mode. Follow the below given steps to disable dark mode. After disabling dark mode the app will start operating normally.
How to disable Dark mode?
Following are the steps to disable dark mode:
- Click on the Apple logo on the menu bar.
- Choose System Preferences.
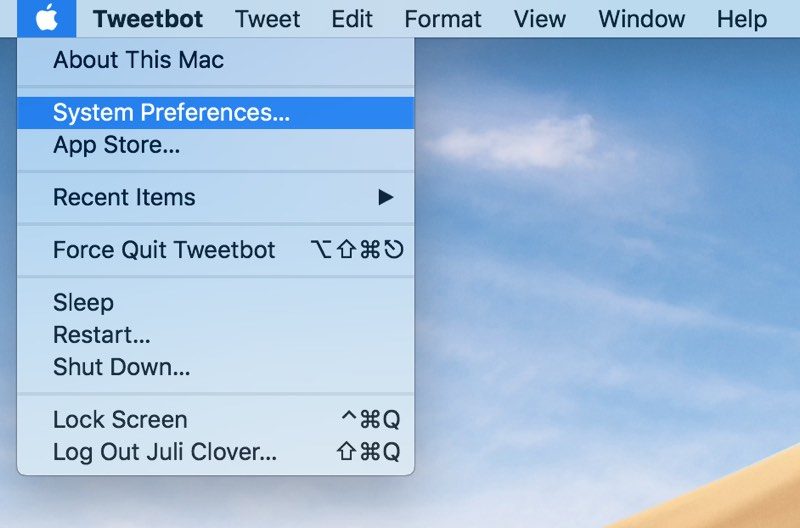
- Select General.
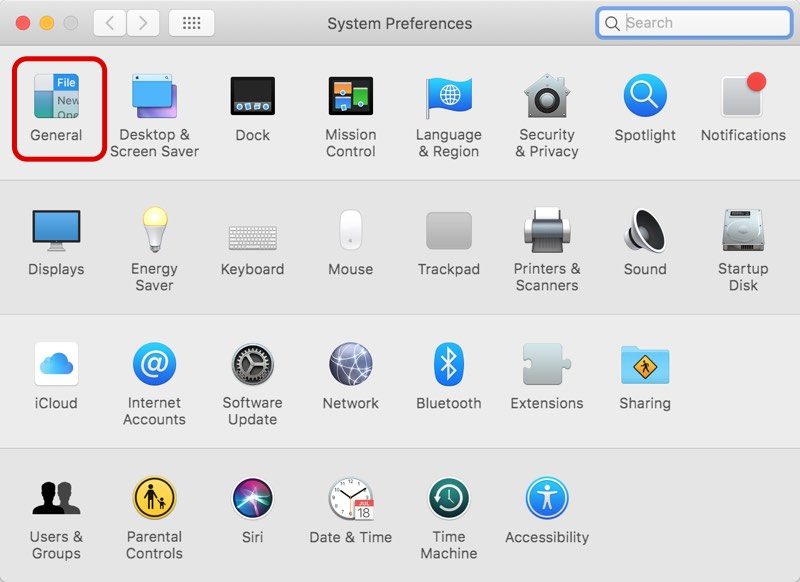
- In the “Appearance” section at the top of the window, click the “Light” option.
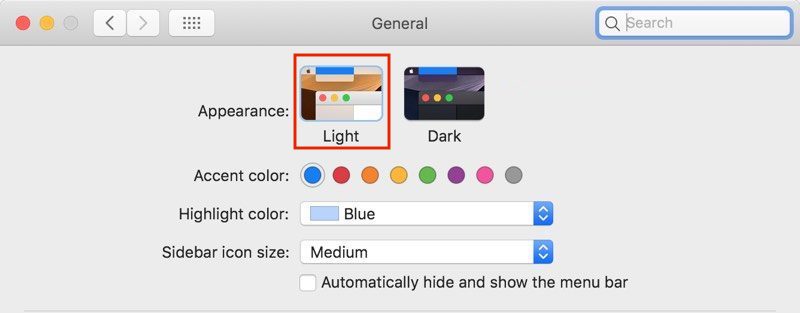
Web
In Case of Web app sometimes there are some issues with browsers related to cache due to which the website might not work as required. The Professional Invoicing web app can experience issues when the cached data on your browser becomes too large. Here we will tell you how you can solve general problems related to the browser.
Following are the ways for solving browser cache issue:
Chrome Browser:
- First, try to clear local cache of the page by using keys Ctrl F5 ( PC or Mac only ).
If you are still experiencing issues, follow the below mentioned steps:
-
- Click the Chrome menu button at right end of the browser address bar.
- Go to Settings.
- At the bottom of the Settings page click on advanced settings.
- Under Privacy and Security select Clear browsing data.
- Next to Time Range: select All time from the dropdown box.
- You can untick Browsing history and Download history but leave Cookies and other site and plug-in data and Cached images and files selected.
- Click CLEAR DATA.
- Close all browser windows and re-open the browser.
Mozilla Firefox:
- Click on the located at top right corner.
- Click on Options.
- Click on Privacy and Security.
- Click on Clear History.
- From the Time range to clear: drop-down menu select Everything.
- Select Cookies and Cache checkboxes.
- Click on Clear Now.
- Close all browser windows and re-open the browser.
