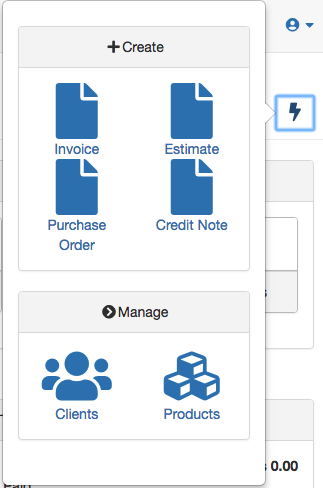Professional Invoicing Dashboard displays getting started guide, information related to Invoices such as graphical reports/charts, pie chart, shortcuts, Due Invoices, etc.
After you log in to your account you will see getting started Guide on Dashboard to help you get up and running. It helps you to perform basic steps to setup company account.
How to perform getting started guide steps?
You can complete/perform steps by tapping or clicking on the button below pending circle. When a step like add clients is Completed the Pending! orange circle will change to Complete! green circle. There are some optional steps which are not mandatory to be completed/performed. Optional steps are represented as Optional yellow circles.
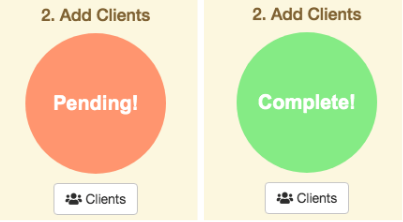
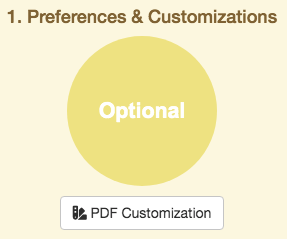
How to stop repeated appearing of getting started guide when navigating to Dashboard?
You have to complete three basic steps named Add Taxes (If you use taxes), Add Items and Add Clients. After completing these three steps getting started guide will not appear repeatedly when you navigate dashboard.
iOS, Android, and Mac
- The Dashboard of iOS, Android, and Mac is similar to that of Web. To know more about the Dashboard please refer to the information under Web.
Rate Now
- You will get additional one month free if you rate the application on Apple App Store (iOS) / Google Play Store (Android) / Mac App Store (Mac).
- Tap on Rate Now (1 Mo Free) then a popup will open in that tap on Rate Now (1 Mo Free). You will get redirected to Apple App Store (iOS) / Google Play Store (Android) / Mac App Store (Mac) for adding review. After rating the app send us an email at support@professionalinvoicing.com with your professional invoicing account email and username on Apple App Store / Google Play Store / Mac App Store with which you posted the rating. After that we will verify if your rating is genuine or not & then we will add your free month to your Professional Invoicing account.
- If you don’t want to rate just tap on Don’t ask again! or if you want to rate it later tap on Cancel (iOS, Mac) or Remind me Later (Android).
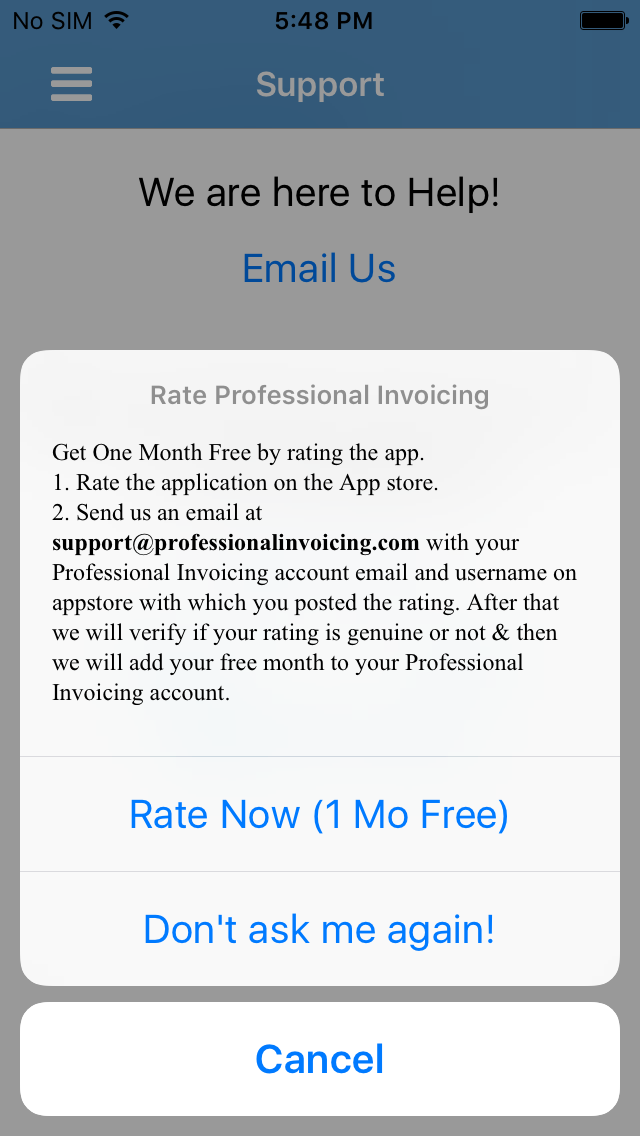
- You can access side menu by tapping on at top left corner.
- You can Create New Invoice, Estimate and Purchase Order or you can directly navigate to Clients (Customer | Supplier) and Products using Shortcut option located on the top right corner.
- You can sync the data using sync option located on the top right corner next to shortcut option .
Web
Invoice Count
Invoice count will show you the count of total number of Invoices created. It also shows you out of total number of Invoices how many Invoices are fully paid, unpaid and partially paid respectively.
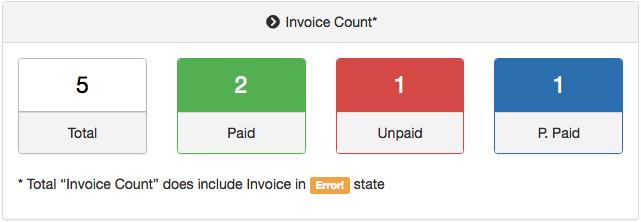
Clients | Products Count
Clients | Products count shows the count of total number of Customers, Suppliers and Products created.
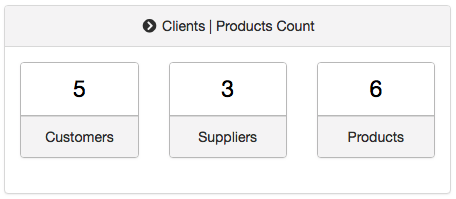
Monthly Invoice
Monthly Invoice shows total paid and unpaid Invoiced amount on monthly basis in graphical form. For an Invoice amount to appear on the graph you need to assign Invoice date to an Invoice.
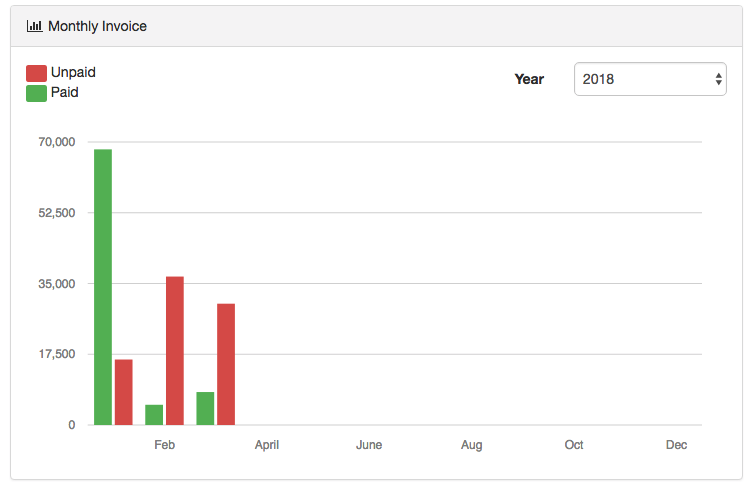
Total Invoice Amount
Total Invoice Amount shows total paid and unpaid invoiced amount out the Total Invoiced amount in form of the pie chart.
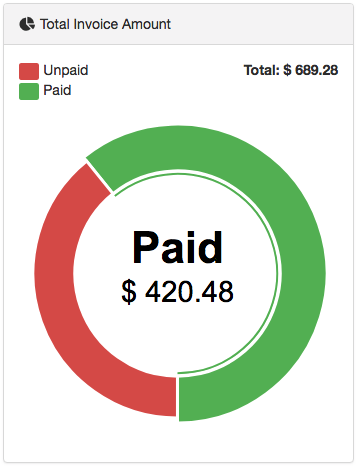
Past Due Date Invoice
Past Due Date Invoice Table shows those Invoices who’s due date has passed. It shows unpaid and partially paid invoices amount who’s due date is passed.
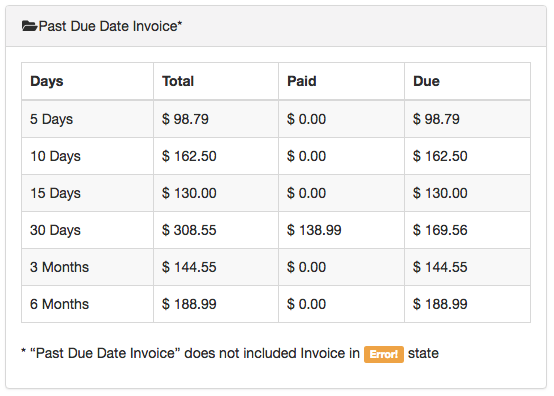
Latest Invoice | Estimate | Purchase Order | Credit Note
This Table shows latest created Invoice, Estimate, Purchase order and Credit Note. It can show up to 5 latest entries. You can click view all folders option to view all created Invoices, Estimates, Purchase Orders, and Credit Note.
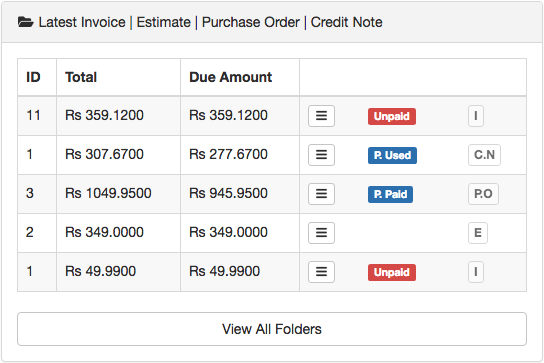
Shortcut
Click to quickly create Invoice, Estimate or Purchase order. You can also quickly navigate to Clients or Products by clicking Clients or Products option.